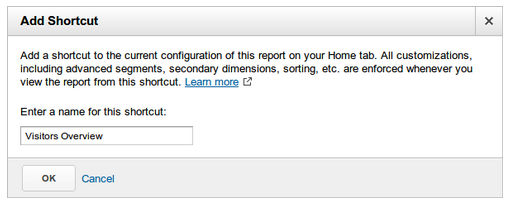With random endless changing OS X Mountain Lion Backgrounds
SafariSafari is the default browser on Mac OS X. A while ago it was also ported to Windows. It’s one of the finest browsers around, but sadly underused. If you belong to the Safari-minority, this section is for you.
- If you’ve got a Mac, open the Safari dropdown menu and select Preferences… at the top-left of the browser.
- If you’ve got Windows, open the Edit dropdown menu and select Preferences… at the top-left of the browser.
Both in Windows and Mac, you can change your homepage in the General tab. You can choose how to open new pages — blank, or with a homepage — and type in the address of your favorite site. Additionally, you can also choose to use the address of the page you’re currently visiting.
While you’re at it, you can also tell Safari what to do upon opening new tabs. Top Sites, one of the best features in Safari, is default, but perhaps you still prefer to use your homepage.
OperaOpera is – sadly – one of the lesser used browsers, even though it’s got remarkable charms and has introduced numerous innovations in the browser market. If you’re amongst the fine men and women using this slick competitor, this section is for you.
- At the top of the browser, open the Tools dropdown menu and select Preferences.
- In the General tab, you can configure your homepage. Either type in the address you want to use, or choose to use the currently active page as homepage.
Alternatively, you can configure Opera to launch with a blank page, the startup dialog, or with the tabs of last time’s session.
Firefox and Firefox-based BrowsersFirefox is not just the acclaimed geek-browser anymore. These days, it’s the most used browser in the internet market. As such, that is where we’ll start. Note that any menu-names might have to be translated to your own language, but any changes should be obvious.
How to Set Browser Home Page ?In the top left of your browser, open the Edit menu and select Preferences.
In the Main tab, you can change your default homepage.
You can also configure Firefox to load with a blank page, or to restore your last session.
When you start typing in the text-field, Firefox will make suggestions based on your history. Alternatively, you can also use the address of the webpage currently active in your browser, one of your bookmarks, or restore the default Firefox Start page.
You can add multiple home pages — which will launch in tabs upon opening firefox — by putting vertical slashes between the links. (e.g. “http://mac--desk.blogspot.com | http://www.google.com”)
This will work with Firefox, but also with Firefox-based browsers, like Flock, Wyzo, and many others.
Internet Explorer (IE7 and IE8)Microsoft’s Internet Explorer might be loathed by many, but one can’t ignore the fact that it takes a worthy second as most used browser. And thus we go on. The differences between Internet Explorer 7 and 8 are superfluous for this tutorial.
Option 1In the top right of your screen, open the Tools dropdown menu and select Internet Options.
In the General tab, you’ll be able to set the browser home page to one of your liking. Similar to Firefox, you can use the address of the currently active page, the default start page, or a blank page.
If you want Internet Explorer to open multiple pages upon launch, you need to type the different addresses in the text-box, below each other.
Option 2There’s a second way to configure your home page. First, surf to the webpage you want to use.
Next, open the dropdown menu next to the Home button, and select Add or Change Home Page…
A new window will pop up. You can choose to replace your current home page by the current address, or to add the webpage to your current bookmarks.
In Internet Explorer 8, you can also use the current tab set (all your open pages) as homepages.
Google ChromeChrome‘s one of the new guys on the block, but a relatively popular browser, taking in account its short time with us. If you like Google’s browser of simplicity, this part is for you.
In the top-right corner of the browser, open the wrench dropdown menu and select Options. Go to the Basics tab, here you can configure your homepage.
Option 1Make sure that ‘Open the following pages’ is selected in the startup section near the top of the page.
In the box below, you can add multiple web addresses to be opened upon browser launch. If you want to open a blank page, you’ll have to enter ‘about:blank’, manually.
Option 2Make sure that the ‘Open the home page’ is selected in the startup section near the top of the page.
In the Home Page section, you’ve got two options. Either use the New Tab Page — which is selected by default — or enter a custom address in the text-field.